Adobe Scan
In order to use the External Goods Recieved and Site Paperwork forms. You must first scan your paperwork to PDF with the Adobe Scan app. This will be installed by default on work devices. If using a personal device, please follow the install instructions below.
Install
- First install the Adobe Scan app. Either search for it in the Play Store on Android or the App Store on iPhone, or click one of the following links:
- Once installed open the app. You will be presented with the following screen. Chose one of the methods to sign in or click
Sign in or Sign upto create an account.
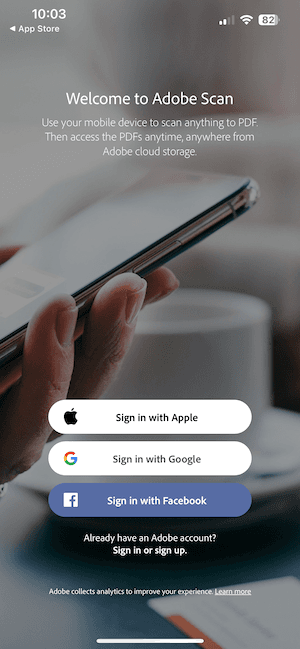
Using the app
- Once installed and signed in you will be presented with the following screen:
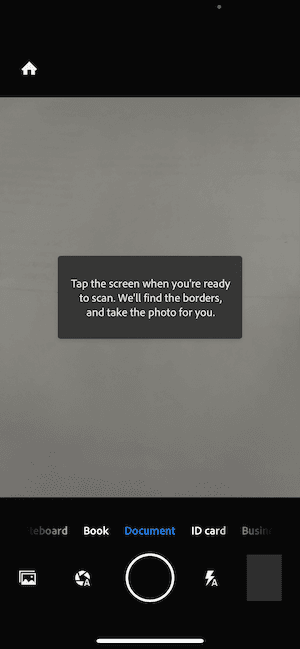
- Please ensure the flash is OFF and then place your paper document on a flat surface, clear of any other documents and with a contrasting background.
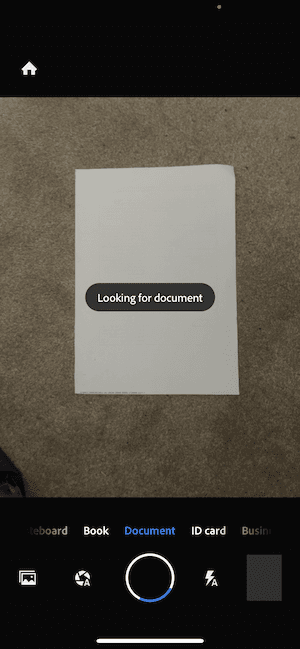
- The app will then look for the document and place dots on each corner. If this is not working, try on a different surface or a brighter location.
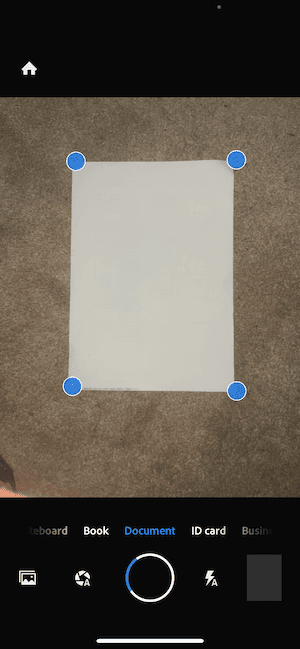
- The app will then take a photo of the document and show you the following screen. If the app has identified the corners incorrectly you can adjust them. You can name the file by clicking on pen icon at the top of the screen.
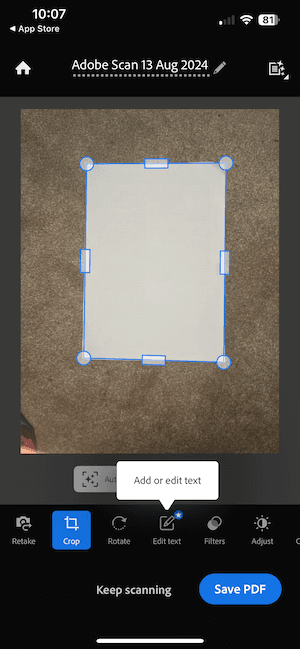
- You may also need to adjust the filters or brightness to ensure any text is clear and legible.

- If you have more pages to scan click
Keep scanning, or if you are done, clickSave PDF
💡
Note. Please do not combine document types together. They must be individual scans. For example, one file for a Daily Work Record and another for a Plant Inspection Check Sheet.
- The saved PDF will now be available in your file browser when you go to upload it in the AarForms app.